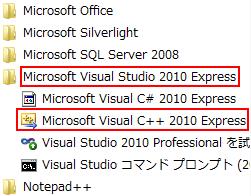この章ではvisual studioの使い方について説明します。
visual studioを起動しますと以下の画面が現れますので「新しいプロジェクト」をクリックしてください。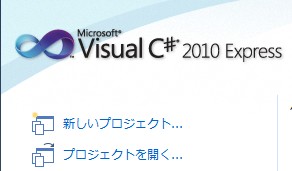 「プロジェクト」とは、プログラムを実行するための複数のファイルをまとめるのもです。
「プロジェクト」とは、プログラムを実行するための複数のファイルをまとめるのもです。
次に「コンソールアプリケーション」を選択し、「名前」の欄に好きな名前を入力してください。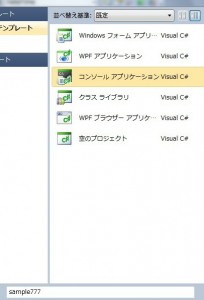 すべてを入力し「OK」を押しますと以下のC#プログラムが入力された状態で表示されます。
すべてを入力し「OK」を押しますと以下のC#プログラムが入力された状態で表示されます。
実行するためには「Ctrlキー」を押しながら「F5キー」を押してください。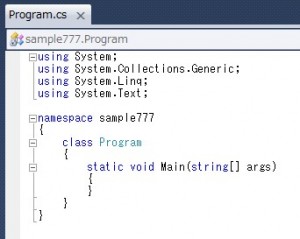
タグ: Visual Studio
visual studioをインストールしよう
この章では「visual studio」をインストールします。
「visual studio」は「C#の学習を始めよう」で説明したsetp1からstep3までを行ってくれます。
初めに次のURLに入ってください。 マイクロソフトのページに飛びますので、そのページの中の以下の箇所をクリックします。
マイクロソフトのページに飛びますので、そのページの中の以下の箇所をクリックします。 クリックしますと以下の画面が表示されますので、この中の「今すぐインストール」をクリックします。
クリックしますと以下の画面が表示されますので、この中の「今すぐインストール」をクリックします。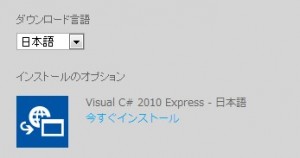 windowsの場合には以下の画面が表示されますので「実行」をクリックします。
windowsの場合には以下の画面が表示されますので「実行」をクリックします。 「実行」をクリックしますと以下のダイアログボックスが開きますので、「次へ」をクリックします。
「実行」をクリックしますと以下のダイアログボックスが開きますので、「次へ」をクリックします。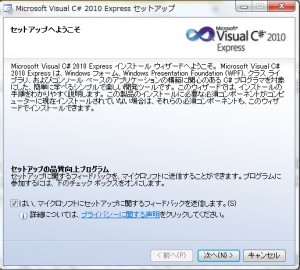 「次へ」をクリックしますと以下のダイアログボックスが開きますので、「同意する」に印を付けて「次へ」をクリックします。
「次へ」をクリックしますと以下のダイアログボックスが開きますので、「同意する」に印を付けて「次へ」をクリックします。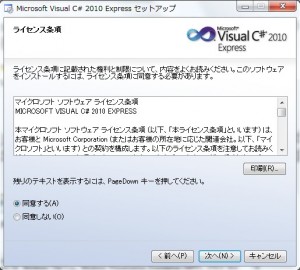 「次へ」をクリックしますと以下のダイアログボックスが開きますので、「インストール」をクリックします。
「次へ」をクリックしますと以下のダイアログボックスが開きますので、「インストール」をクリックします。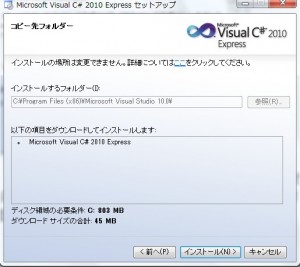 「インストール」をクリックしますと以下のダイアログボックスが開いてインストールが始まります。
「インストール」をクリックしますと以下のダイアログボックスが開いてインストールが始まります。
インストールが完了するには2,3分かかります。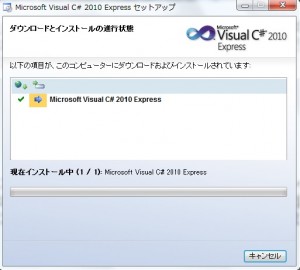 インストールが終了しますと以下のダイアログボックスが開きますので「終了」をクリックしますとインストールが終了します。
インストールが終了しますと以下のダイアログボックスが開きますので「終了」をクリックしますとインストールが終了します。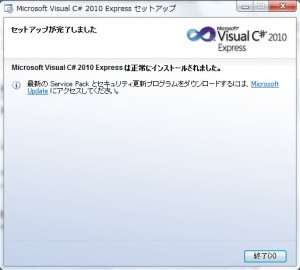
Visual Studioをインストールしよう
これから「Microsoft Visual C++2010」をインストールしますので以下の手順に従って進んでください。
このVisual Studioはテキストエディタ、コンパイル、リンクの機能を持つソフトウェアです。
初めに以下のURLのサイトに入ります。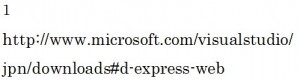 サイトに入りましたら、以下の箇所をクリックしてください。
サイトに入りましたら、以下の箇所をクリックしてください。![]() クリックしますと次の画面が表示されますので、「今すぐインストール」をクリックします。
クリックしますと次の画面が表示されますので、「今すぐインストール」をクリックします。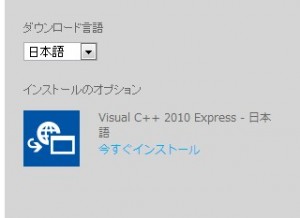
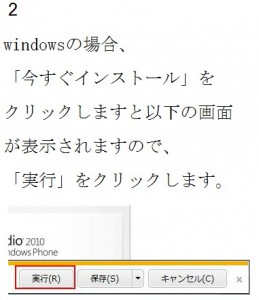

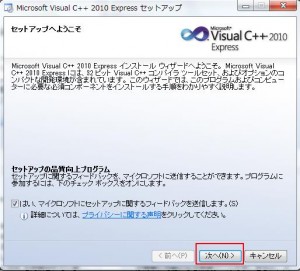

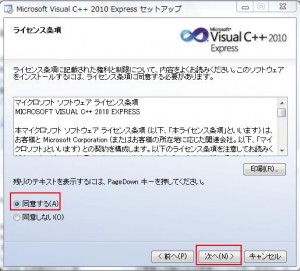

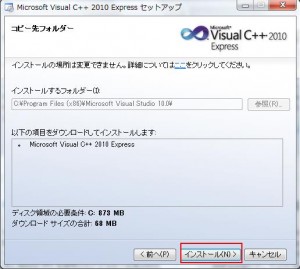 「インストール」をクリックしますと
「インストール」をクリックしますと
ダウンロードが始まります。
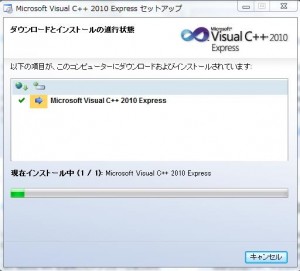

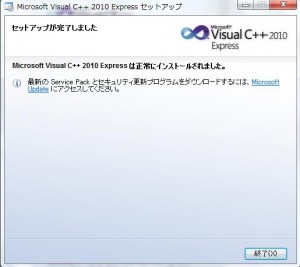 windowsの場合、
windowsの場合、
Microsoft Visual C++2010を実行するためには「すべてのプログラム」をクリックします。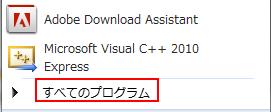 次に「Microsoft Visual C++2010Express」をクリックします。
次に「Microsoft Visual C++2010Express」をクリックします。