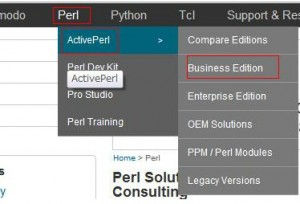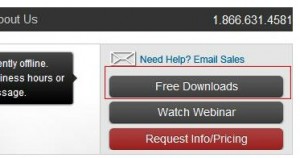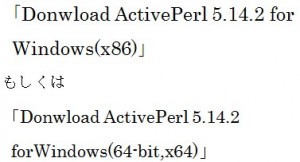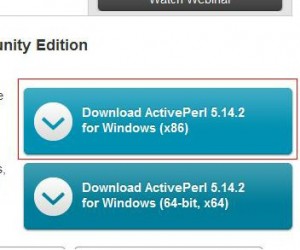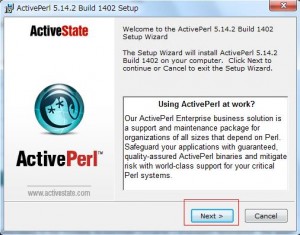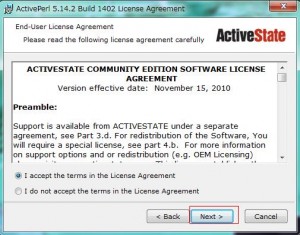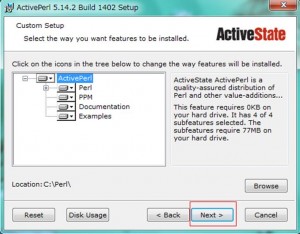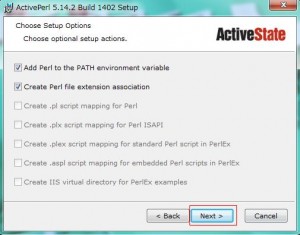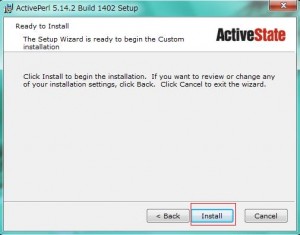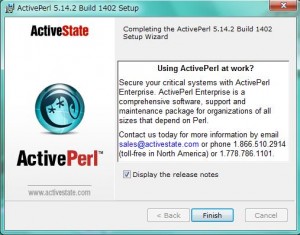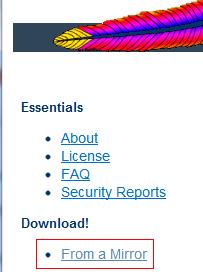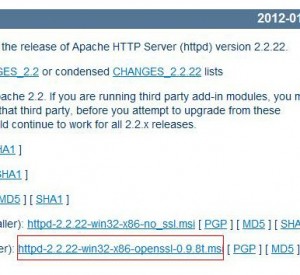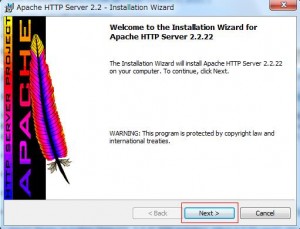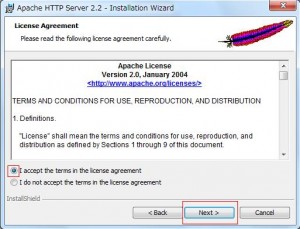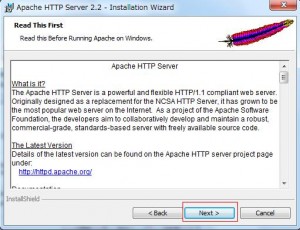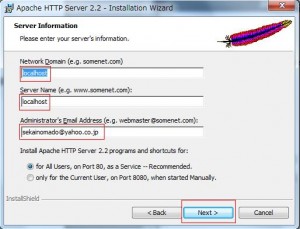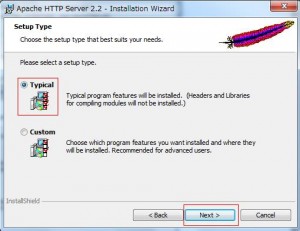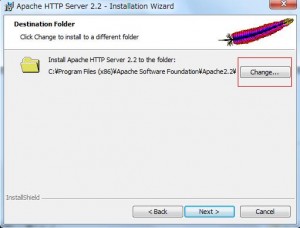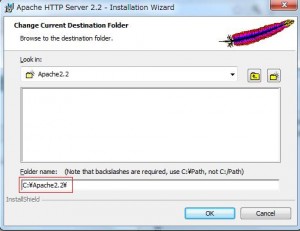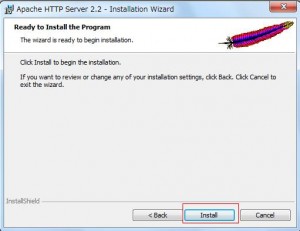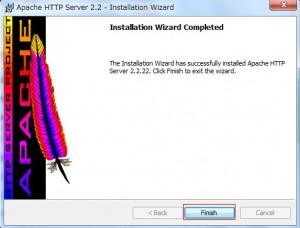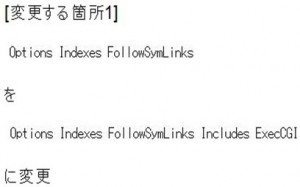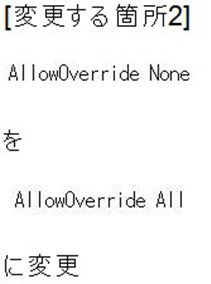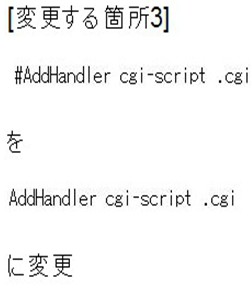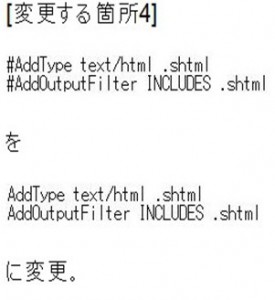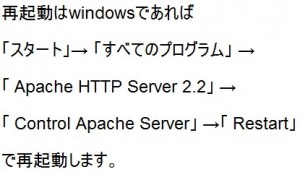この章ではPHPの動作環境をインストールする方法について説明します。
PHPのプログラムを動かすためには2つの方法があります。
1つ目はレンタルサーバーを借りて、FTPソフトでサーバにPHPファイルを送る方法です。
2つ目は自身のパソコン内で動かすためにApache 、PHP本体、MySQLをインストールする方法です。
今回は2つ目の方法でパソコン内にPHPの環境を作ります。
Apacheとはユーザーから「このファイルをください」と要求されたら、その要求されたファイルを返すwebサーバの機能を持っています。
PHP本体とはPHPプログラムを動かすために必要なファイルが設定してあります。
MySQLはいわゆるデータベースサーバであり、例えば会員番号や名前、商品情報などを保存するためのサーバです。
本来、Apache、PHP本体、MySQLはそれぞれ単体でダウンロードしなくてはいけませんが、今回はXAMPPと言われるApache、PHP本体、MySQLがすべて含まれているソフトウェアをダウンロードします。
ではXAMPPをダウンロードしますので以下のURLをクリックしてください。![]() 次にサイトの中のXAMPPを左クリックします。
次にサイトの中のXAMPPを左クリックします。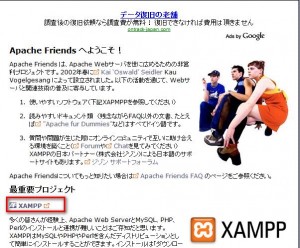 次にサイトの中のXAMPP for Windowsを左クリックします。
次にサイトの中のXAMPP for Windowsを左クリックします。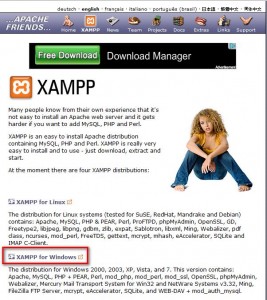 クリックしますと次の画面に移りますので、その中のXAMPPを左クリックします。
クリックしますと次の画面に移りますので、その中のXAMPPを左クリックします。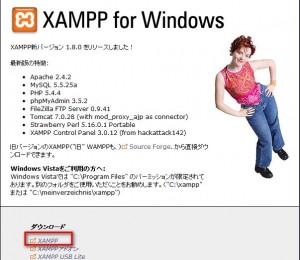 XAMPPを左クリックしますと以下の画面に移りますので、その中のインストーラをクリックします。
XAMPPを左クリックしますと以下の画面に移りますので、その中のインストーラをクリックします。 インストーラをクリックしますと以下のダイアログボックスが開きますのでOKをクリックします。
インストーラをクリックしますと以下のダイアログボックスが開きますのでOKをクリックします。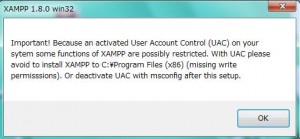 OKをクリックしますとダウンロードする言語を選択するダイアログボックスが現れますのでEnglishを選択してOKをクリックします。
OKをクリックしますとダウンロードする言語を選択するダイアログボックスが現れますのでEnglishを選択してOKをクリックします。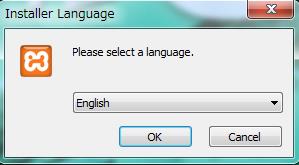 Englishを選択してOKをクリックしますと、以下のダイアログボックスが開きますのでNextをクリックします。
Englishを選択してOKをクリックしますと、以下のダイアログボックスが開きますのでNextをクリックします。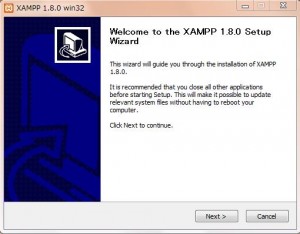 Nextをクリックしますと以下のダイアログボックスが開きますので、ここでもNextをクリックします。
Nextをクリックしますと以下のダイアログボックスが開きますので、ここでもNextをクリックします。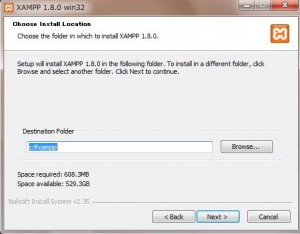 Nextをクリックしますと以下のダイアログボックスが開きますので、すべての項目にチェックを入れて、Installをクリックします。
Nextをクリックしますと以下のダイアログボックスが開きますので、すべての項目にチェックを入れて、Installをクリックします。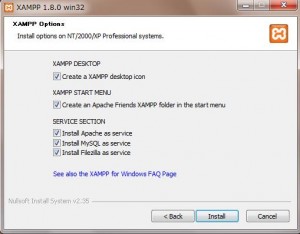 Installをクリックしますとダウンロードが始まりますので、終わりますと以下のダイアログボックスが開きますので、Finishをクリックします。
Installをクリックしますとダウンロードが始まりますので、終わりますと以下のダイアログボックスが開きますので、Finishをクリックします。
これでXAMPPのダウンロードは終了です。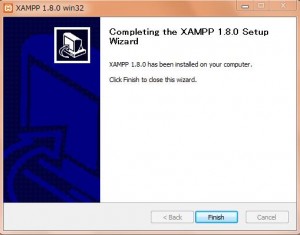 ではダウンロードしたXAMPPを開いてみましょう。
ではダウンロードしたXAMPPを開いてみましょう。
WindowsのメニューのApache Friendsの中のXAMPP Control Panelをクリックします。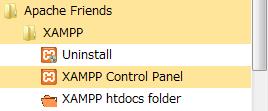 XAMPP Control PanelをクリックしますとXAMPPの管理画面が開きます。
XAMPP Control PanelをクリックしますとXAMPPの管理画面が開きます。
そしてこの画面の中のActionsのStartをクリックします。
ここがstopになっていますとプログラムが実行されません。
パソコンを立ち上げるごとにStartをクリックしてください。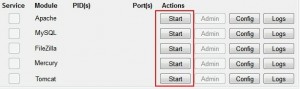
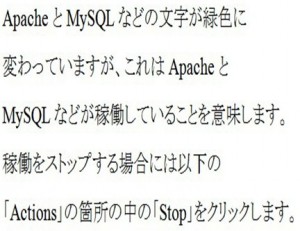
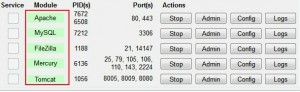 XAMPPが正常にダウンロードされたかどうかを確認するにはブラウザのURLを入力する欄に
XAMPPが正常にダウンロードされたかどうかを確認するにはブラウザのURLを入力する欄に![]() と、入力してエンターキーを押してください。
と、入力してエンターキーを押してください。![]() 「http://localhost/」に接続しますと以下の画面が現れますので、「日本語」をクリックしてください。
「http://localhost/」に接続しますと以下の画面が現れますので、「日本語」をクリックしてください。
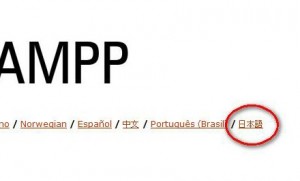 「日本語」をクリックした後に、以下のように
「日本語」をクリックした後に、以下のように![]() と言う画面が現れましたら、成功です。
と言う画面が現れましたら、成功です。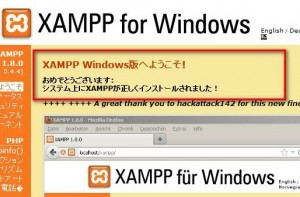
次に![]() の中にある
の中にある![]() を編集する必要があります。
を編集する必要があります。
では以下の箇所の変更をしてください。
![]() を検索して、先頭の
を検索して、先頭の![]() を消します。
を消します。
CtrlキーとFキーで検索窓が開きます。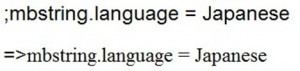 次に以下の
次に以下の![]() を消して、
を消して、![]() を変更して
を変更して![]() にします。
にします。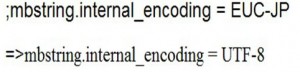 次に以下の
次に以下の![]() を消します。
を消します。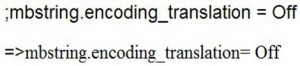 次に以下の
次に以下の![]() を消して、autoを変更してpassにします。
を消して、autoを変更してpassにします。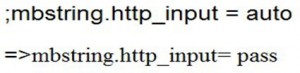
次に以下の![]() を消して、SJISを変更してpassにします。
を消して、SJISを変更してpassにします。
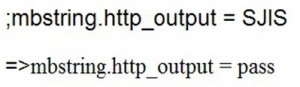 すべてが終わりましたら、Apacheを再起動してください。
すべてが終わりましたら、Apacheを再起動してください。