この章ではJDKをインストールする方法について説明しますので以下の手順で進んでください。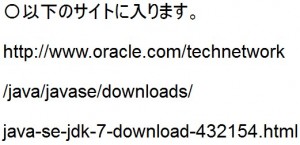 〇サイトに入りますと以下のアイコンがありますので、これをクリックします。
〇サイトに入りますと以下のアイコンがありますので、これをクリックします。 クリックしますと以下の画面が表示されるので、自身のwindowsシステムが32bitであるならば「windows×86」、
クリックしますと以下の画面が表示されるので、自身のwindowsシステムが32bitであるならば「windows×86」、
64bitであるならば「windows×64」を選択します。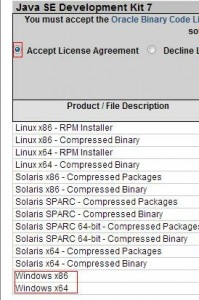 bitの確認方法はwindowsの場合、「コントロールパネル」の中の「システム」の中の以下の箇所で確認します。
bitの確認方法はwindowsの場合、「コントロールパネル」の中の「システム」の中の以下の箇所で確認します。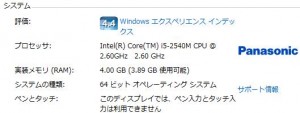 〇「windows×86」「windows×64」のどちらかをクリックしますとwindowsでは画面下で実行するかどうかを聞かれるので「実行」をクリックしてください。
〇「windows×86」「windows×64」のどちらかをクリックしますとwindowsでは画面下で実行するかどうかを聞かれるので「実行」をクリックしてください。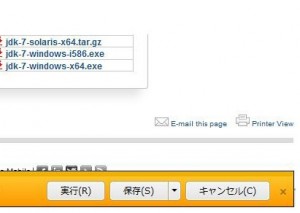 〇「実行」をクリックしますと以下のダイアログボックスが開きますので次へをクリックしてください。
〇「実行」をクリックしますと以下のダイアログボックスが開きますので次へをクリックしてください。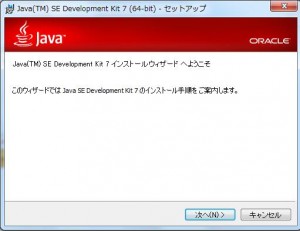 〇次へをクリックしますと以下の以下のダイアログボックスが開きますので、次へをクリックしてください。
〇次へをクリックしますと以下の以下のダイアログボックスが開きますので、次へをクリックしてください。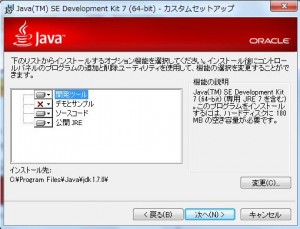 〇次へをクリックしますと以下のダイアログボックスが開きますので、しばらく待ちます。
〇次へをクリックしますと以下のダイアログボックスが開きますので、しばらく待ちます。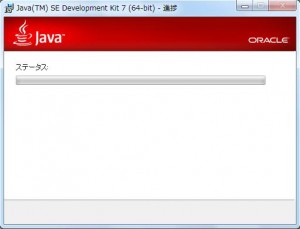 〇しばらく待っていますと以下のダイアログボックスが開きますので次へをクリックします。
〇しばらく待っていますと以下のダイアログボックスが開きますので次へをクリックします。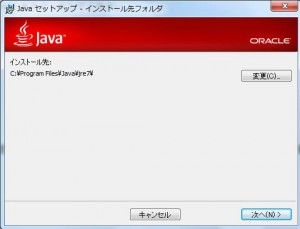 〇次へをクリックしますとセットアップが始まりますので、しばらく待ちます。
〇次へをクリックしますとセットアップが始まりますので、しばらく待ちます。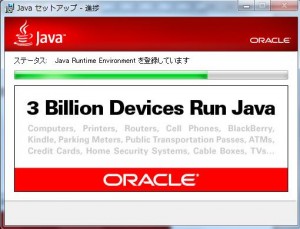 〇以上でインストールは終了しましたので、完了をクリックしてください。
〇以上でインストールは終了しましたので、完了をクリックしてください。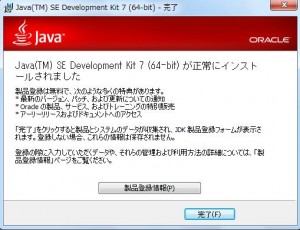 〇インストールは終わりましたが、次は「PATHの設定」をしますので、以下の手順で進んでください。
〇インストールは終わりましたが、次は「PATHの設定」をしますので、以下の手順で進んでください。
Windowsの環境であれば「コントロールパネル」→「システム」→「システムの詳細設定」の順でクリックしてください。
そうすると「システムのプロパティ」が開きますので、その中の「詳細設定」をクリックしてますと「環境変数」という項目がありますので、ここをクリックします。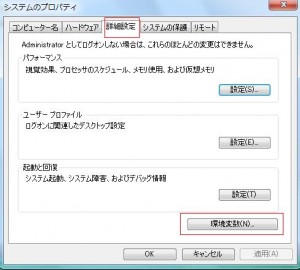 〇「環境変数」をクリックしますと以下のダイアログボックスが開きますので「Path」をクリックしてから「編集」をクリックします。
〇「環境変数」をクリックしますと以下のダイアログボックスが開きますので「Path」をクリックしてから「編集」をクリックします。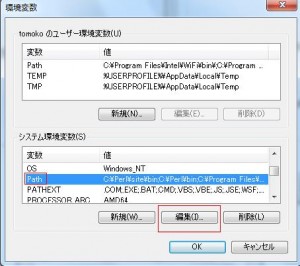 「編集」をクリックしますと以下のダイアログボックスが開きますので、「変数値」の末尾に
「編集」をクリックしますと以下のダイアログボックスが開きますので、「変数値」の末尾に![]() を追加します。
を追加します。
先頭の「;」を忘れないでください。
「jdk1.7.0」の部分はJdkがバージョンアップすると変わります。
追加しましたらOKをクリックします。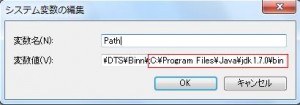 「Path」が無い場合には「新規」をクリックして以下のように作成(先ほどのURLの先頭の「;」を外す)して「OK」をクリックします。
「Path」が無い場合には「新規」をクリックして以下のように作成(先ほどのURLの先頭の「;」を外す)して「OK」をクリックします。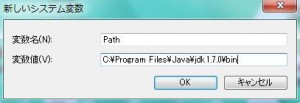 〇次にコマンドプロンプトを開いて、以下のように「javac」と入力します。
〇次にコマンドプロンプトを開いて、以下のように「javac」と入力します。
コマンドプロンプトはwindowsであれば「スタート」→「すべてのプログラム」→「アクセサリ」の中にあります。 これで上の画面のように表示されたら正常にJDKのダウンロードがされていることを意味します。
これで上の画面のように表示されたら正常にJDKのダウンロードがされていることを意味します。
〇これから作るプログラムはC の下に新たなjavaフォルダを作成して、その中にプログラムを入れていきます。フォルダ名は自由に決めてください。![]()
カテゴリー